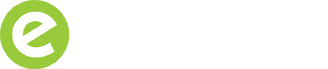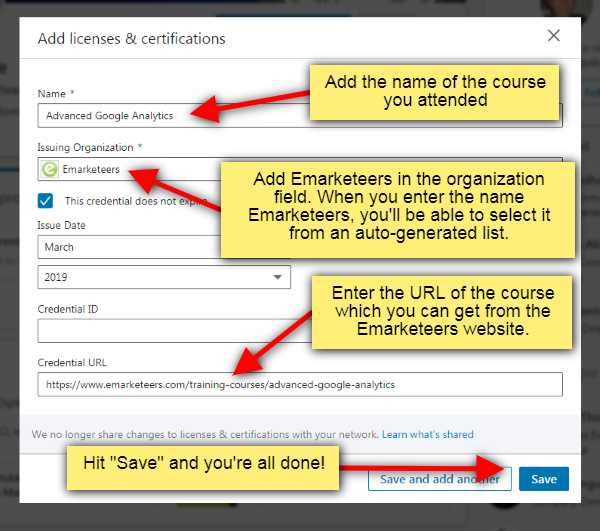If you've previously attended an Emarketeers training course, did you know you can add it to your LinkedIn profile in order to demonstrate your new-found knowledge and skills. With LinkedIn's huge reach, you'll be demonstrating your continued professional development to your network and other LinkedIn users.
Once you have attended an Emarketeers course, follow the steps below to add the course to your LinkedIn profile.
1. Edit your LinkedIn profile
Log into LinkedIn and click on your profile photo in the top right corner. When the dropdown loads, select the blue "View profile" link.
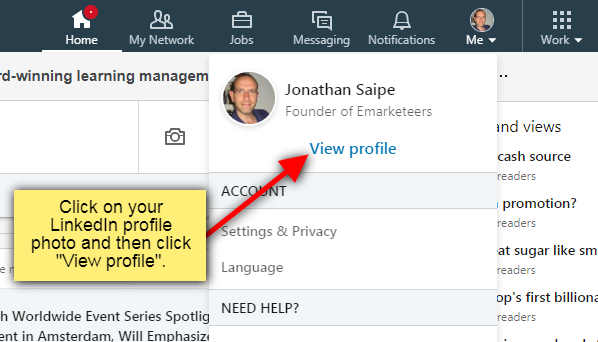
2. Navigate to licenses and certifications
Once your profile page loads, select "Add profile section" and a dropdown list will display.
Select, "Licenses & Certifications ⊕" and a modal window pop-up will load.
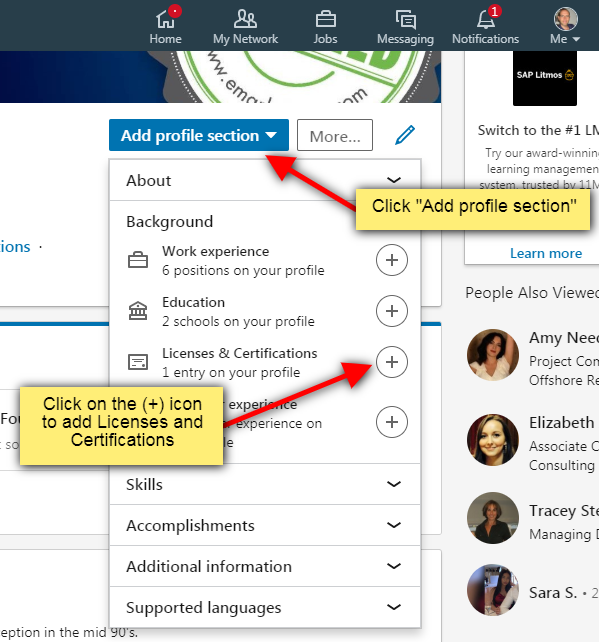
3. Add a new certification
Carry out the following steps to add a new certification:
- In the "Name" field, enter the name of the course you attended.
- Add Emarketeers into the "Issuing Organisation" field. As you type, LinkedIn will auto-populate this field. Select Emarketeers from the list.
- Select the checkbox "This credential does not expire". Then, from the dropdown lists, add the month and year of the course date.
- Add the course URL in the "Credential URL" field. (You copy the URL from the Emarketeers website).
- Finally, hit the "Save" button to complete the process.
Want to learn how to maximise your LinkedIn marketing? Take a look at our LinkedIn For Business training course ».